How to Setup Your First Bot in Laserfiche
- CDI

- Aug 23, 2023
- 3 min read

By Danika Olson
August 2023 Consultants Corner
What Are Bots?
Bots, or Robotic Process Automation Technology, is a feature Laserfiche offers to automate routine or redundant tasks your staff completes. Bots work across multiple application interfaces and simulate the actions a user would typically complete. I.e., copying and pasting, data entry, and other everyday activities.
Which of My Processes Can I Set up a Bot For?
Utilizing a Bot works best for processes that are prone to mistakes or human error and require little decision-making. You will want to confirm the following:
Is the process completed the same way every time?
Can a Laserfiche Bot interact with the application?
Limited or no decisions need to be made; if decisions need to be made during the process, ensure that it is a data-driven (If this, then that) decision the Bot can determine from the application. (Example, waiting for an approval on a forms process)
Is the application the Bot needs only installed or accessible on one machine?
These are great examples of when to use a bot:
Manual Data Entry
Gathering data from a Laserfiche Form or Workflow and entering the data into a third-party application
Setting up new employees (IT or HR Onboarding)
You need to integrate with a system without using an API
How to Set up a Bot
Before you begin, you will want to identify and document the steps the Bot needs to complete, run the process manually, and confirm all available access and applications.
Open the application(s) you will be using; in this case, I will need Excel and Laserfiche Forms.
We have a .csv file with our scenario's building permit applicants. We will use each row on the .csv to fill out a Laserfiche Form to submit and flow through an internal process.
In Laserfiche Cloud, Under Process Automation, select Bots.

Select New, and enter a Name for your Bot and a Description.

For our scenario, we will first add the Group Activity from our Toolbox to collect all our subsequent actions into the same Group.
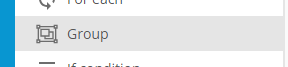
Next, we will add the Read CSV File activity to our Group.

Enter a name for your process and the file path where your .csv file resides, and then Select Sample File and navigate to the location of your .csv.

Now we will add a For Each activity.

Set the Value to Row, and choose the Building Permit Applicants token we created in the last step.

Now, we will add the Add Recording activity and select Open the Bot recorder.
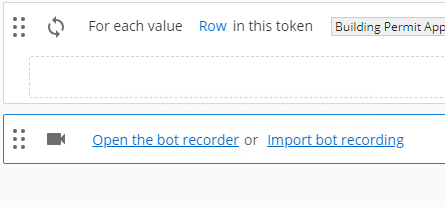
If you do not already have the Bot Recorder installed, you will be prompted with the downloader on your screen.

Select Open on the Recorder pop-up.

This will minimize your web browser window and open the Recorder Application.
Select Record – You will get an information pop-up.

Wait for the red rectangle to appear before starting your activities. The red rectangle indicates recording has begun and the field and action(s) will be recorded. Open Your Browser and navigate to the webpage (Laserfiche Forms) or application where you will record your steps.
Note: If you are using Chrome as your Browser, you may receive a pop-up notification that Chrome is not configured – please pause your recording and use the button to Launch a new instance of Chrome

After launching, you will see this message.

For our example, I will click on Applicant Name, which will be highlighted with the Red box. Click on the arrow icon on the right, and you will be prompted to Edit the Value. Instead of manually typing a value for this instance, I want to use the rows from our .csv. I will again Click the Arrow next to the Input Box and select Existing Bot Tokens > Building Permit Applicants > Applicant Name.

NOTE: The red box indicates the recorder is running and can perform the action(s).
And then, continue down the rest of the form, filling out the Fields with our data from the .csv.
When done, select Finish Recording. You will be automatically brought back to your Browser where you were building your Bot. Review the steps your Bot recorded for accuracy.

We will want to hit Save and Validate on our Bot Process.

And then, we will hit the Play button to test our Bot.

Since I only have a few values in my .csv, I will select Repeat for every token value.
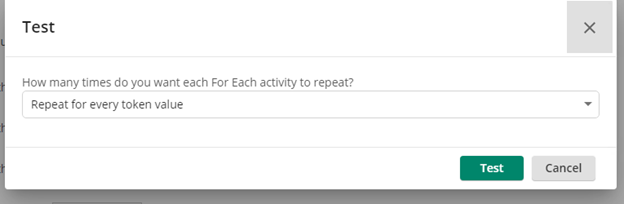
The Bot will Open your Browser, begin filling out the form, and then Submit it. You will see the Bot window open, run through the tasks, and alert you to errors or failures.

To confirm the data was entered correctly, I will verify the Forms process was submitted successfully and went to the next step.


We can see our Bot successfully filled out AND submitted our form.
Now, you can start building your Bot to improve processes for your organization!

CDI NEWSLETTER
Stay updated with all the latest Laserfiche news, CDI webinars, blogs, and more!




Comments