Is Your Laserfiche Haunted? Tips to Track down Mysterious Events
- CDI
- Oct 21, 2024
- 4 min read
Updated: Oct 22, 2024

By Kyle Knebel
October 2024 Consultants Corner
Is there a ghost in the machine? Are you seeing apparitions in your applications? Do ghouls haunt your processes? Do your workflows harbor dark mysteries? In this month’s article, we will learn to purge those possessed programs of their ghastly ghoulishness! Let’s look at some problem areas where we might see a frightful poltergeist or two. And we’ll learn how to nix these naughty nightmares, too!
Suspenseful Forms
When it comes to Laserfiche Forms Business Processes, you may come across a “suspenseful” suspended task or two. Many times, a process will get stuck at a task in the process flow. Normally these issues appear in an activity other than a user task, like a task that calls a Workflow or a Save to Repository task that needs to connect to the repository.

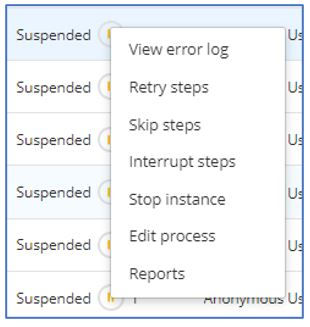
Where do you find these suspicious process items? You’ll find them in the Monitor tab on the Forms website. If you don’t see it, you’ll need the “System Administrator” role assigned to your account.

In the Monitor screen, you can filter events on the left frame, choosing Suspended or Terminated status or other status. With a process filtered and selected, you’ll be able to see which submissions are having issues. Right-click on the submission and choose “View error log” to see if the message guides you to a solution. In some cases, the error message won’t outright tell you what the real problem is, but you can usually sleuth your way to a solution.

In some cases, you may have built a process that calls for a workflow to run, and the process doesn’t wait to hear back from the Workflow. What if your workflow feeds information back to the form for the next user to review, yet that information is not there for the user to see? In this case, the best practice is to set the workflow task to “Wait for the workflow to finish before proceeding.” With this setting, you can get the Forms process to suspend, giving you a way to catch the problem. Once workflow is fixed, you can retry the process in Forms.

Application Apparitions
When it comes to apparitions in your applications, Laserfiche Workflow can be a terrific hiding place for dark mysteries that terrorize your normal operations. Terminations, Errors and Warnings can wreck your peaceful workflows like a demonic character from your favorite scary movie. What if the workflow doesn’t start at all? It can seem like a walk through a haunted maze!

For workflows that don’t start, you can use the Monitoring tool in the Workflow Administration Console. You can find the entry’s event type, like Entry Created, and when highlighted, the Starting rule Evaluation results can be viewed. This helps to show why the workflow did or did not start.

For Workflows that run but have errors, you can use the Workflow Designer’s search functions to look for instances that need review. Enable the Workflow Search panels from the “View” option on the Menu bar.

The “Common Searches” panel gives you pre-built options and will show any matching results. These are great to use when you want to look at the overall health of workflows that are running, but they aren’t very specific. Once you see an instance of workflow running on an entry, opening up the instance will show more information about what may have occurred as workflow tried to act on the selected entry.

The “Search” panel is where you can run very specific searches on workflows using multiple criteria. It’s really an “Advanced” search for workflow instances. Using the Workflow Status and Entry ID is a great way to find out exactly what happened to a document or folder in the repository.

Lurking Locked Entries
Lurking in your Laserfiche repository could be a locked document or folder. Usually these are documents being edited by a user, so they will normally release the lock when the user is done editing the document. But what if there is a folder that has a lock, and nobody can get into that folder to browse the files?

To release locked entries, we use the Laserfiche Administration Console utility. In the “Activity” node, there is the Locked Entries node from which we can right click on the entry to “release lock.”

Possessed Agents
Laserfiche’s Import Agent utility, if you have it, could seem to behave like it’s possessed. The good news is that files that fail to import are not from gremlins or ghosts in the machine!
If files fail to import, they are normally found in the “IAError” subfolder of the monitored folder. To import the file again, just move the file back up into the folder above (the Monitored folder). If the issue has been resolved, moving the file back to the monitored folder will result in the file being imported normally.

Error messages are found in the MS Windows Event Viewer application in the Laserfiche node under “Applications and Services Logs.”

This concludes our review of some of the possible hauntings that can be found this Halloween season in Laserfiche applications and how to knock those nightmares back to where they came from. We hope you find this post informative, useful, and not too scary! Happy Halloween!

CDI NEWSLETTER
Stay updated with all the latest Laserfiche news, CDI webinars, blogs, and more!

Comentários