
Welcome to the October edition of CDI’s “Consultant’s Corner.” In this article, CDI’s Software Trainer, Kyle Knebel, walks us through the need-to-know secrets of the new Laserfiche Mobile App, 10.4.
This updated Laserfiche app lets you work with business processes and documents, interact with Laserfiche Forms, capture and work with documents in and outside your repository, and search for information while on the go.
Kyle, what is new in the latest version of the Laserfiche App 10.4?
The 10.4 release of the Laserfiche App introduces a number of new features including:
More biometric support
New recycle bin
Searching for documents on a map by their location description
Bulk approval of forms tasks
New forms tasks sorting options are now available
Forms tasks can be opened directly in the app through email notifications.
What is the new recycle bin?
In Laserfiche App 10.4, when deleting documents, pages, electronic files, or folders, the items can now be sent to a recycle bin instead of being immediately deleted. Prior to 10.4, the app would immediately delete these entries.
How do you mark a document with a location when using the app?
Many of our devices are set up to capture location data when we take photos. If you want to upload a photo to the Laserfiche repository with location data, the App will provide a location editor bar in a grey box at the bottom of the image. Tap this box to enter the location, which can be from the EXIF data in the image, or your current location, or from a map location you pick out. If you have turned off GPS location services in your photo app, you might have to pick a location from a map or from your current location (check your device’s Privacy settings to be certain).

How do you search for documents on a map by location description?
In the main navigation menu, select Maps

You can search by neighborhood, address, city, state, zip code, or location description within the zoomed-in area.


What’s new with biometric support?
Now, Android users can use fingerprint authentication on those devices that support it. This feature was previously available only to Apple iOS devices.
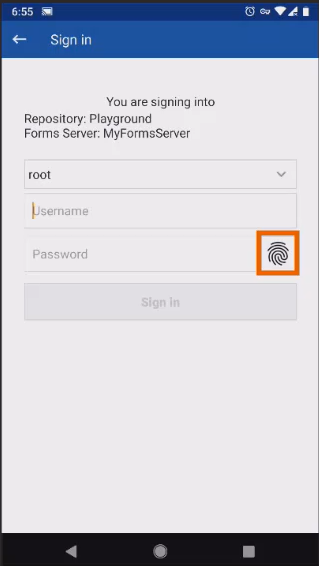
How do you approve forms tasks in bulk (LF App 10.4)?
To bulk approve multiple tasks at once in your Laserfiche Forms Inbox, select more than one task by checking the checkboxes to the left of each task, then press the more options icon (vertical bullets) in the top-right corner and select the Submit option.

How can you sort forms tasks?
By clicking on the Sort By value in the top-right corner of the Inbox, a pop-up window will allow you to select your preferred method for sorting your tasks.

Can you save Draft copies of your Forms for Offline use?
Yes, you can save a Draft form and download it for offline use.
Step 1) Start a Forms process in your App (or from a browser), and save it as a draft - this will only work for those forms where it is set to allow saving as a draft.
Step 2) In the LF App, go to the Drafts tab in your Tasks list. Press the more options icon (vertical bullets) on the right side of the saved draft and choose Save Offline Copy.


Can you create saved searches in the App, as I do in the Laserfiche Client?
As of version 10.3, the LF Mobile App supports saved searches. At the bottom of the search pane, you will find a Save Search button. You can save this search as a new search or replace an existing search.


Can you open a Forms task in the Laserfiche App by a hyperlink in an email?
For user notification emails in Laserfiche Forms processes, a Laserfiche administrator can configure the Mobile Server to send entry links to a Mobile App URL. This link will appear in the email as a link to the task in the Laserfiche App.


For Laserfiche Administrators:
What is Mobile Device Management (MDM) and how is it used?
MDM lets administrators control, secure, and enforce policies on smart devices. Using the MDM software of your choice (for example Citrix Endpoint Management, Microsoft Enterprise Mobility, and many others) administrators can define the following Laserfiche App values and certificate settings and distribute them to users' devices:
App Values
Mobile server URL
Repository
Forms server
Organization (if using Laserfiche Directory Server)
Username
Upload using Wi-Fi only: If set to true, users will always upload documents using Wi-Fi and will not be able to disable the Upload using Wi-Fi only option in the app.
Use Document mode: If set to true, Document mode will always be used and documents will always be auto-cropped when taking photos to upload to the repository.
Upload as grayscale: If set to true, images uploaded to the repository or as a Forms attachment will always be captured and uploaded in grayscale only.
Certificate Settings
Self-signed certificate - This option controls if users can connect to servers using SSL with self-signed certificates. Certificate pinning must be disabled for this option to function properly.
Certificate pinning - If you do not want users to connect using self-signed certificates, you can configure this option so users can only connect if the certificate they are using is in the certificate pinset.
Certificate pinning set - If using certificate pinning, you can define the certificate thumbprints in this section.
As an Administrator, can you control LF App Authentication and LF App Security Settings?
As you can see in the screenshots below, there are several enhanced security settings available from the Mobile Server Configuration page. These settings include:
Inactivity timeout
Disabling the ability to remember the login credentials
Document encryption options
Document export options


Thanks, Kyle! We hope you enjoyed all the information Kyle covered in this article regarding the newly updated Laserfiche Mobile App. If you have any questions or wish to speak with a CDI professional team member, contact us at support@cdi.support.

Comentários