Using Web Access This Year - Five Best Searches
- CDI
- Jan 18, 2024
- 3 min read

By Kyle Knebel
January 2024 Consultants Corner
Five Great Searches in the Laserfiche Web Client
For Laserfiche Cloud users or Web Client users, searching couldn’t be easier! This month, we’ll look at the five best, most common searches in the Web Client (formerly known as Web Access). The Web Client can access your repository so that you can browse the folders or search for documents.
When you have thousands or tens of thousands of documents it might be harder to find that document than simple folder browsing. That’s when Laserfiche searches come into play.
For all our search examples, we’ll use the Search Filters link available in the Web Client. On the green bar, towards the center, click on the “Search Filters” link. This will open the search pane on the left side of the screen.

Let’s look at five of the best example searches.
1) Show Me Today’s New Documents by User
Sometimes we want to find all documents scanned or created by yourself, or others. This is a great way to find those documents!
First, remove the “Keywords” and “Template” sections by pressing the X to the right side of the search pane.

Next, click the “Add Filter” link.

In the pop-up box, scroll down and check “Type” and “User” boxes, leaving the other, already selected, boxes and press the green “OK” button at the bottom of the screen. NOTE: You could also de-select the Template and Keyword check boxes here if you hadn’t already done so.

Now, modify the Within Folder, Date, Type and User fields to match your needs. Add the following items, as shown.
Within Folder: “Search within entire repository”
Date: “Date Created” > On > today’s date
Type: Documents only (de-select Folders and Shortcuts)
User: Type in a username; Select “Created by” as the only check box.
Then press the “Search” button to find your results.

2) Find a Document by Name but Can’t Remember the Entire File Name
We’ve all done this. We know a file is in the system but can only remember part of the name. You can easily use the * (asterisk) symbol as a “wildcard” so that Laserfiche searches for any text. I like to put the asterisk before and after my partial word, that way I get a better list.
All you need are the Type and Name/ID filters, but you can also use the Within Folder filter, if it’s there. In the example below I’ve highlighted the way I typed in the document name. You can use preceding or following asterisks in any combination. NOTE: the ID value is not needed here in this search.

3) Find All Documents With a Template
Sometimes we want to get a list of all documents assigned with a particular Template.
Press the “Add Filter” link and select the Type filter and the Template filter and deselect anything else.
Make sure to select Documents only, and then select the appropriate template name from your list of templates.

4) Find All Documents by Text
Laserfiche’s real power is the ability to generate searchable text from documents stored in the repository. This makes it easy to search for any document by the words it contains. The best way to search for words in a document is to use the Text filter.

You can search for words or phrases. The Text search includes logical operators like AND, OR & NOT. It also has a proximity search called “WITHIN” to search for words or phrases near each other.
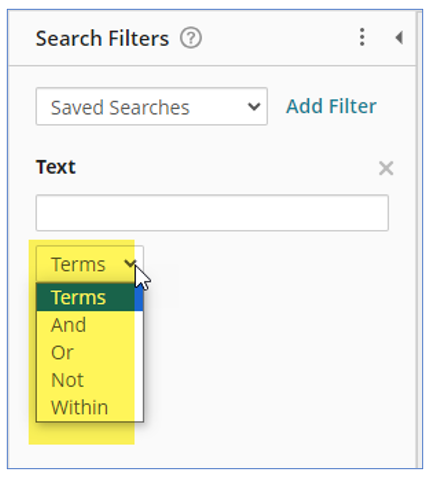
5) Find All Documents in a Folder, Excluding One Subfolder
Sometimes we need to find documents in a particular folder but want to ignore a sub-folder. This is a great feature of the Within Folder search filter.
In the Within Folder filter, you’ll want to select the primary folder and also make sure to select the “Include subfolders” check box. Then, add more folders, but for the folders you want to exclude, change the “Within” option to “Not In” for those subfolders you want to exclude.


This concludes this month’s review of the five best searches in the Laserfiche Web Client. We hope you found it informative and useful!

CDI NEWSLETTER
Stay updated with all the latest Laserfiche news, CDI webinars, blogs, and more!

Comments